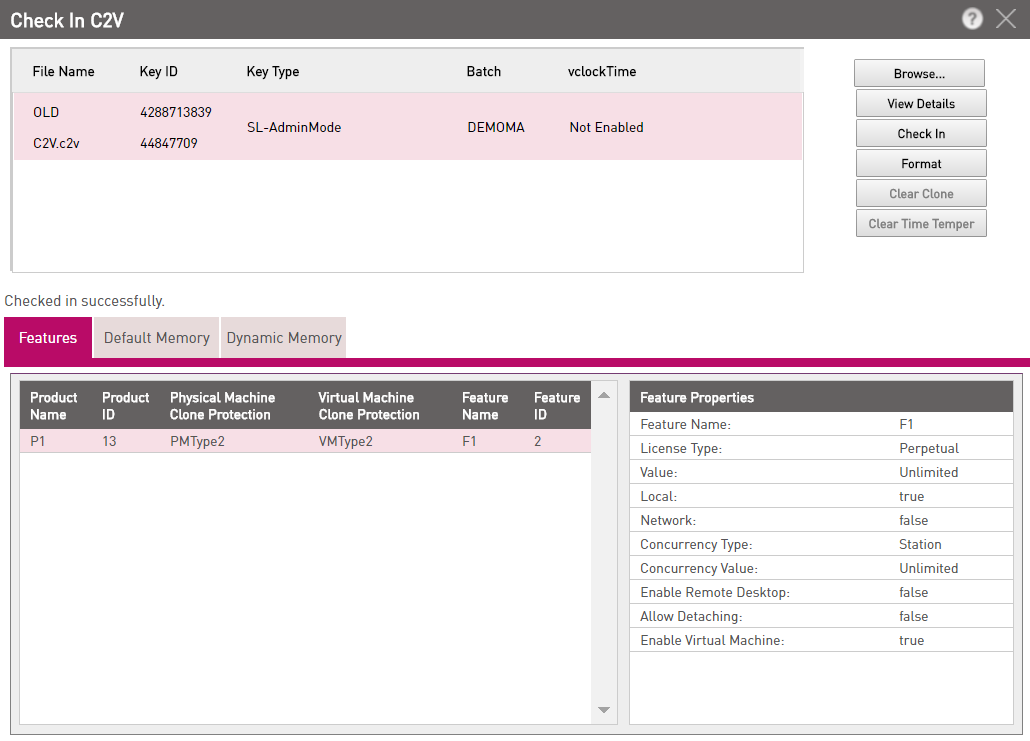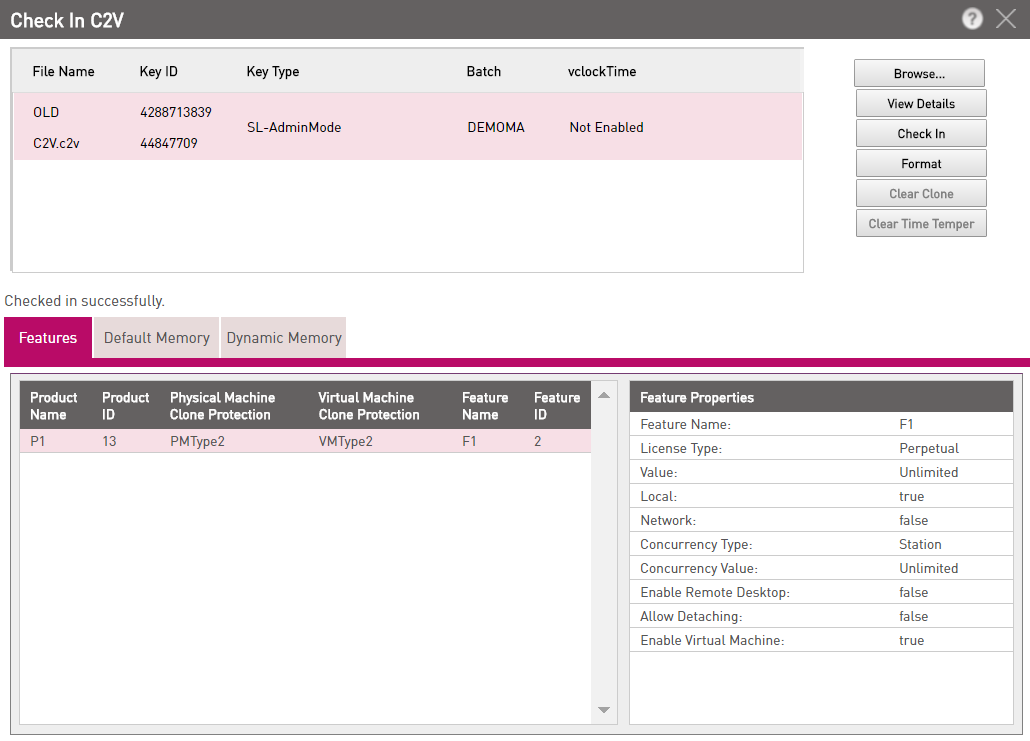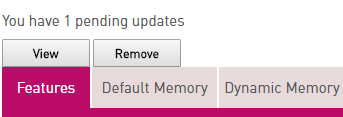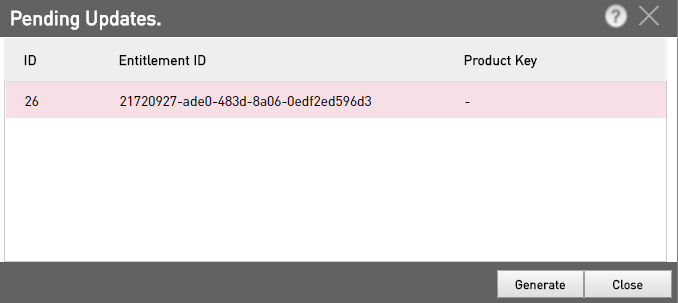Open the Table of Contents
Checking in C2V File
This section is relevant only for LDK Products/Entitlements.
The Check in C2V pop-up enables you to process and store the Sentinel security key information that is contained in a Customer-to-Vendor (C2V) file. This information can be used in connection with Protection Key Update orders.
In addition, it enables you to format a key, or to generate a file that you can send to a Customer to format a key that is already deployed.
This page uses a Java Applet that is currently not supported by the Microsoft Edge web browser and it is expected that other browsers will also stop supporting it. We have enhanced the Sentinel EMS system so that user experience is not affected and there is no visible change on the GUI. To facilitate this, users must have Runtime (RTE) installed on their machines and ensure that the URL to access the Sentinel EMS portal is configured in the Admin Control Center. Refer to Configuring the Sentinel EMS URL in the Admin Control Center (ACC)
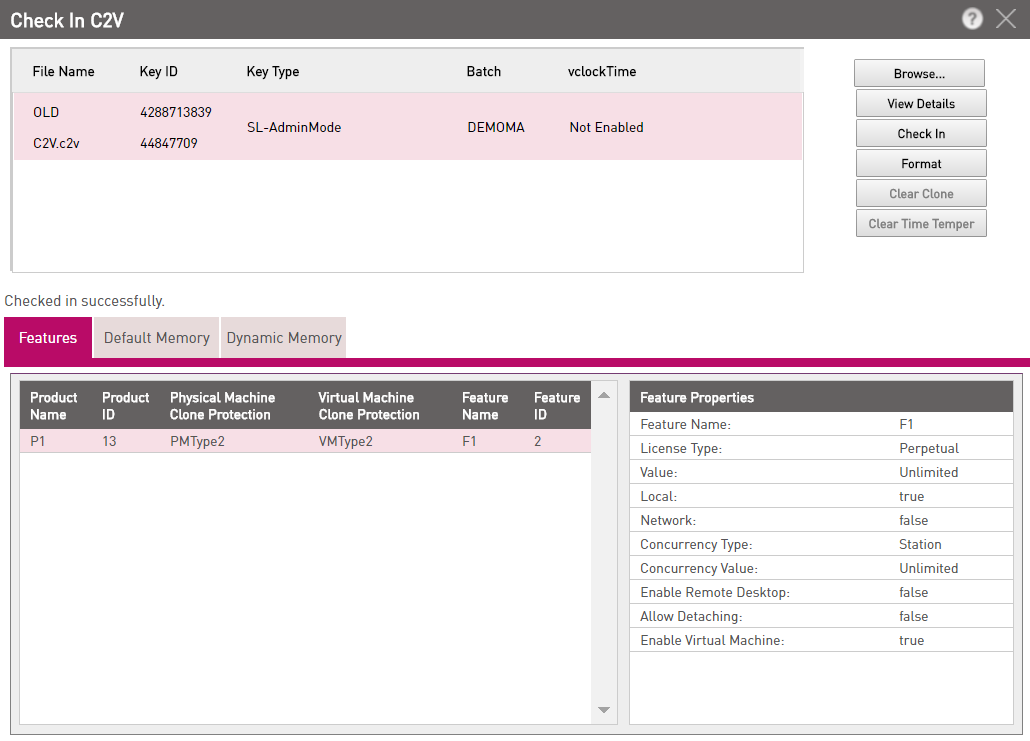
To Check in C2V Data
- On the main menu, click Entitlements > Check In C2V. The Check In C2V pop-up appears.
- Click Choose Files. The file Open dialog box appears.
- Browse for the folder where the C2V files are located. Select the C2V files you wish to check-in and click Open.
The C2V data is processed and the identification information of the keys is displayed, including the C2V file name, Key ID, Batch Code, and the locking type of the key. Also, the Check In button is enabled.or
- Select a C2V and click Check In.
If previous updates are pending for the C2V file, the file will not be checked in to the Sentinel EMS database, and "You have # pending updates" message is displayed. You will need to apply or remove the pending updates before checking in the C2V file. For additional information, see
Removing/Applying Pending Updates.
In this pop-up you can do the following:
- View Details: View the Feature and memory details of a C2V..
- Format: Erase all license and memory data stored in the key and reset the data for that key in the EMS database. See Formatting a Sentinel Protection Key for details.
- Clear Clone: If the C2V file for a Sentinel SL key has been sent from a cloned machine, the C2V file will not be checked in to the Sentinel EMS database, and the Clear Clone button becomes active.
The Sentinel EMS system is designed to lock the licenses for C2V files containing the clone detection flag when they are checked in. When the license is locked, on the Check In C2V pop-up window, the Clear Clone button is enabled. You need to use the Clear Clone functionality to unlock the license and check in the C2V file. Earlier this functionality was limited to Sentinel SL Legacy keys, however, the scope has been expanded to include Sentinel SL-AdminMode and Sentinel SL-UserMode keys also.
For additional information about working with C2V files from cloned machines, see Enabling Licenses that have been Disabled due to Clone Detection.
- Clear Time Temper: Re-enable blocked applications by changing the V-Clock time. See Enabling Protected Applications Blocked Due to Time Tampering for details.
Removing/Applying Pending Updates
If previous updates are pending for a C2V file then you need to remove or apply these before applying new updates.
To remove/apply pending updates:
- Select a C2V file and click Check In.
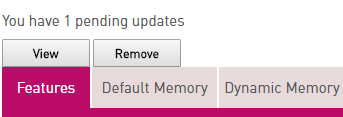
If previous updates are pending for the C2V file, "You have <#>pending updates" message is displayed. You will need to apply or remove the pending updates.
- To remove all pending updates, click Remove.
- To apply pending updates
- Click View. The Pending Updates dialog box appears.
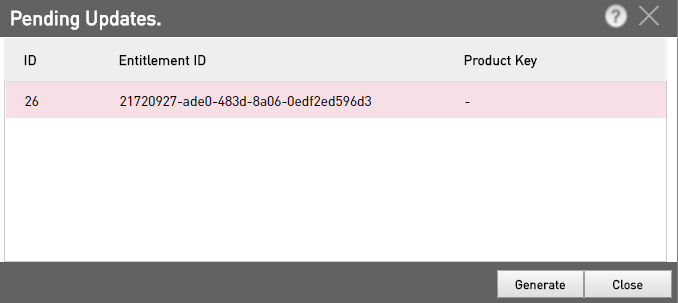
- Select the Product Key and click Generate to generate the V2C file for the pending updates.
Formatting a Sentinel Protection Key
Formatting a key erases all license and memory data stored in the key and resets the data for that key in the EMS database. Formatting can be applied in the following ways:
To format a locally connected Sentinel HL key:
When a Sentinel HL key is received from a customer, you need to check in the information, in order to make the data in the key available to Sentinel EMS. Next you can format the key.
- Click Entitlements > Check In Key.
- Select the key and click Check In. The key is checked in and the Format button is enabled.
- Click Format. A message appears, warning that all license data will be deleted from the key.
- Click Yes to confirm and continue. The key is formatted and a success message is displayed.
To generate an update file (V2C) for formatting a remote Sentinel protection key:
When a C2V file is received from a Customer, you need to check in the information, in order to make the data in the file available to Sentinel EMS.
- Click Entitlements > Check In C2V.
- Click Choose Files. The file Open dialog box appears.
- Browse for the C2V file you wish to check-in, then click Open. The location of the C2V file is displayed and the Check In button is enabled.
- Click Check In. The C2V file is checked in and the Format button is enabled.
- Click Format. A message appears, warning that all Features will be deleted from the key and a Protection Key Update will be created to delete all license data from the remote key.
- Click Yes to confirm and continue. The File Download dialog box appears.
- Save the V2C file. The default name for the file is displayed as FormatKey_[unique ID of key].v2c.
To apply the Format Key file to a Sentinel protection key at the end-user site:
- Navigate to and select the location where your RUS utility is stored.
- Double-click rus.exe. The Sentinel RUS pop-up appears.
- Click the Apply License Update tab. (This might be the only tab displayed.)
- Click Browse to navigate to the V2C file containing the license update that you received.
- Select the V2C file and click Open. The file name and path of the V2C file is displayed in the Update File field.
- Click Apply Update to apply the new license data to your Sentinel Protection key.
Enabling Licenses that have been Disabled due to Clone Detection
If the licenses for one or more applications that are locked to a Sentinel SL Legacy key are running on a cloned machine, those applications will be disabled; until the disabled licenses are cleared from the Sentinel SL Legacy key and new licenses are applied.
This functionality has now been extended to include Sentinel SL-AdminMode and Sentinel SL-UserMode keys also.
In order to clear the disabled licenses, you can use the Clear Clone functionality during the Check in C2V process to generate a special V2C file.
Clearing a Sentinel SL Legacy key does not format the key.
To create a V2C file to clear a Sentinel SL Legacy key that has been disabled due to clone detection:
- On the main menu, click Entitlements > Check In C2V. The Check In C2V pop-up appears.
- Click Choose Files. The file Open dialog box appears.
- Browse for the folder where the C2V file is located. Select the C2V file and click Open.
- Select the C2V and click Check In. If the C2V file has been sent from a cloned machine the Clear Clone button becomes active. You can view the details of a C2V from a cloned machine by clicking View Details in the Check in C2V pop-up.
- Click Clear Clone. Save the V2C file.